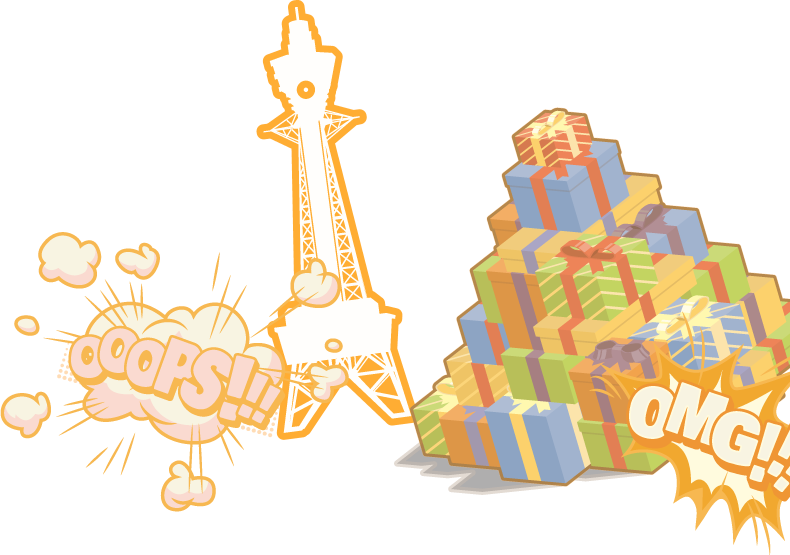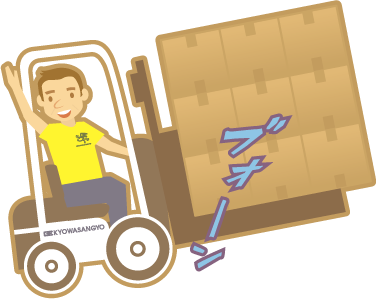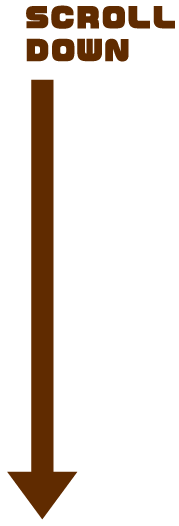印刷データを正しく作って、製作後のトラブルを無くしましょう!
イラストレーターやフォトショップ、pdfなど印刷データにはさまざまな種類があります。入稿データは変わっても、変わらない印刷データ製作時の取り決めは多数あります!
本日は印刷データ製作時の注意点についてご説明致します。
印刷できる高解像度の画像が使用されているか確認する
一般的なパソコンのモニタ上で表現される画像は「72dpi」です。
印刷で使用推奨画像は「350dpi~」なので、低解像度の画像を使用していた場合、画面上ではキレイに見えていたのに印刷されると荒い仕上りになったという問題が起こります。
印刷データは高解像度の画像が使用されているかチェックして入稿しましょう。
データには必ず[トンボ]を付ける
よく印刷データの角に2本ずつ、ガイドのような線が入っているのをみたことがあると思います。
印刷時にはそのトンボを元にカットするので、印刷データには必ず必要になるデータです。
トンボデータを付けなくても印刷出来ますが、印刷業者が経験で付ける場合がほとんどなので意図しない場所でカットされる場合もあります。
思ったイメージと違う印刷物を出さないためにも、トンボは必ず付けるようにしましょう。
印刷データは仕上りよりも上下左右3mmずつ大きく作る[塗り足しを付ける]
「背景に画像や色を置いている場合、例えばA4データをそのままA4サイズで作ると、印刷が仕上がった時に縁に白い線が入っていることがあります。
印刷は最後に必ず「断裁」してサイズを整えるため、データをキッチリ作ってしまうと断裁時にズレた場合、ズレた分だけ白線が縁に入ってしまいます。
そうならないためにも、例えばA4なら210×297mmに上下左右3mmずつ追加した216×303mmのデータを作成しましょう。
イラストレーターデータの文字は全てアウトラインをかける
フォントに対して十分な知識がありデータ入稿に長けている場合を除き、印刷時には文字を全てアウトライン化させましょう。
データやレイヤーがロックされていてのアウトライン漏れが無いかのチェックも十分行いましょう。
イラストレーターのフィルタ機能は極力使わない
「オブジェクトに影をつける」「イラストレーター上で半透明や乗算等の画像処理をする」これらイラストレーターの特殊機能は、印刷時にエラーを起こす(半透明部分が真っ黒で印刷される)可能性があります。影や半透明部分はPhotoshopで表現する等印刷データとして入稿する場合、極力イラストレーターのフィルタ機能は使わないようにしましょう。
画像は全て埋め込むか、同フォルダ中に入れてデータ入稿する
イラストレーターやpdfデータに画像を使用している場合、画像は埋め込んで入稿するのが一番安全です。もしデータ容量が大きくなりすぎて画像埋め込みが出来ない場合は、同一階層(同じフォルダ中)にリンクされている画像を全て入れ、リンク切れを起こさないようにしましょう。
上記以外にも、作成する印刷物によって(特に化粧箱等)注意点は変わる場合が多くあります。
「ドン★パッケージ」では入稿されたデータは全てチェックし、印刷時に不具合が出そうなデータである場合は常にご連絡を入れさせて頂きます。
印刷データ製作のことで何か不明な点があれば、いつでもお気軽にご相談ください。
技術関連